
#REVERT MIMOLIVE HOW TO#
How to save a custom gallery view order for future useĪfter you've rearranged the videos in gallery view, you can save this order for use in later meetings. Note: When non-video participants enable their video, they will be added to the last page of the gallery view, in the bottom-right corner spot. Release Video Order: Release the custom order and revert to the default order.Note: The custom order will apply to Gallery View and Active Speaker View for participants using the desktop client, mobile app, or Zoom Rooms. Participant will not be able to change the order when this is enabled. Follow Host's Video Order (only available to the host): Force all participants to display your custom video order.(Optional) As the host, click View to enable or disable these options:.Continue as needed to achieve your desired on-screen order.Click and drag any participant video to the location on screen you want.
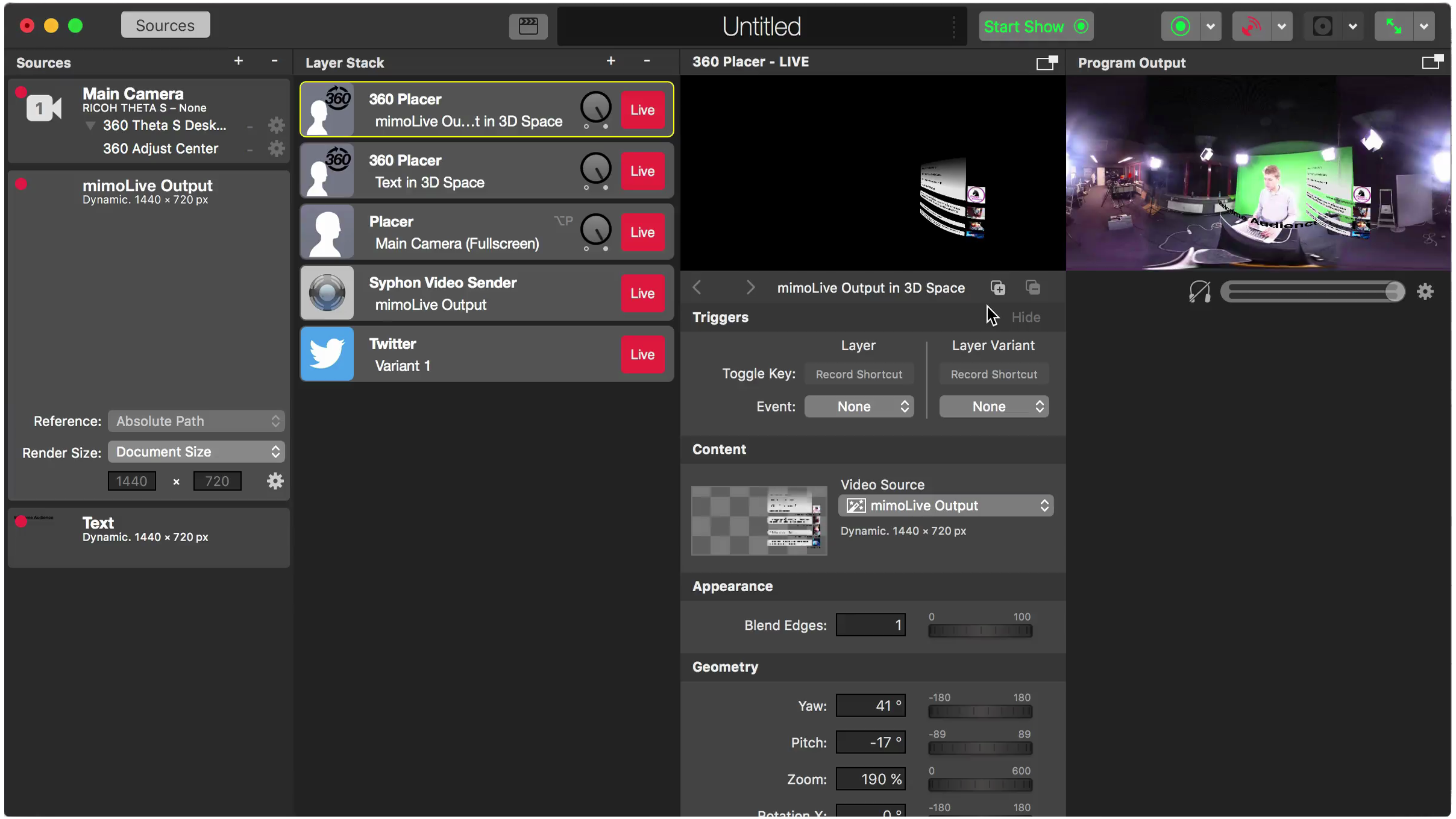
A non-PMI meeting scheduled with authentication required and Allow host to save video order enabled.iOS version 5.8.6 or higher (only on iPads).Saving the custom gallery for future use: Zoom Rooms version 5.3.0 or higher required to follow host's organization.Prerequisites for custom gallery view order How to save a custom gallery view order for future use.The meeting can be part of a recurring series, or just used again. If you want to use this specific order of video participants, it can be saved for use in later meetings of this series.
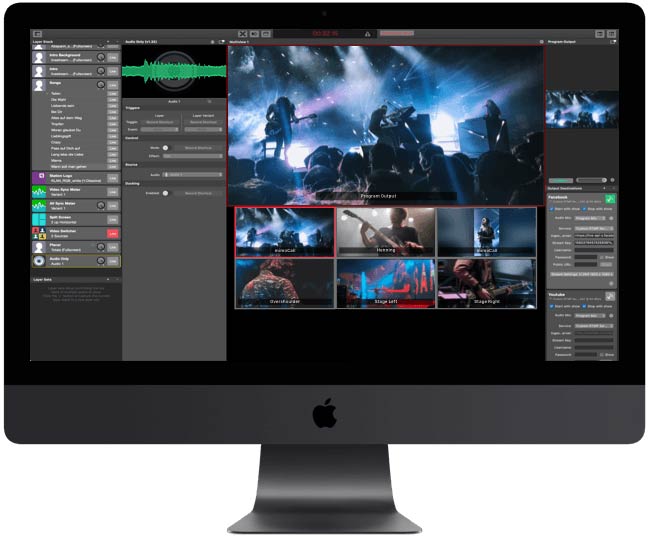
This order can be released and the order will revert to the default. Your custom order will be seen only by you, or the host can deploy their custom view to all participants. New participants will be added to the bottom-right, on the last page if multiple exists. After the first change, all other participant tiles will remain in place until moved.

When in Gallery view, you can click and drag videos to create a custom video order.


 0 kommentar(er)
0 kommentar(er)
